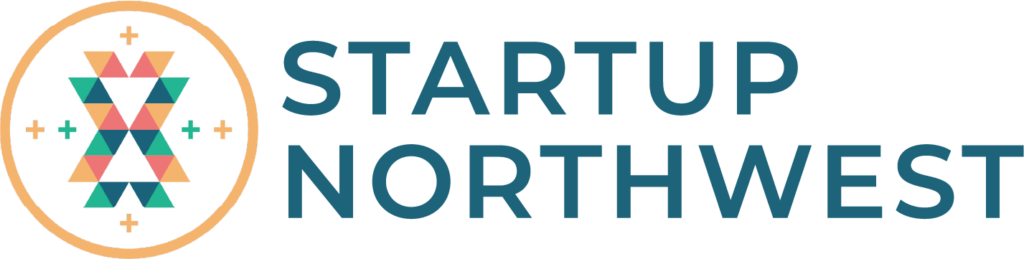Now you know your way around the homepage, let’s start inspired with a template! We’ll walk you through all you need to know about using and customizing templates.
Transcript
So what happens if you click that big, purple button?
You’ll be prompted to browse or search templates to choose from. Let’s start with an A4 document or US Letter.
This will take you to a blank page in the Canva editor.
You can start designing from scratch, but using a template means you can start inspired. We’ve found people who start with a template get a lot more done in a shorter time. So our team has designed and built templates for every use we could think of.
Discover everything from lost cat flyers to annual reports, in all sorts of styles.
Some templates have a single page. Others have multiple pages designed in a consistent style, like this one.
Let’s choose a template to kickstart your creativity.
But before we start designing, let’s take a look around the editor.
To add a new page to your document, click the page icon, here. Or, duplicate a page, like this. See your pages as thumbnails in grid view, handy for multi-page documents. Want to delete a page? Just click the trash icon.
To the left is our object panel. We call these our design ingredients. The templates tab is open but underneath you’ll see elements, uploads, text and the mysterious ‘more’ tab. Click each to see what’s inside.
To see our page more clearly, we can hide the expanded sidebar by clicking here.
Let’s show our rulers. Rulers display measurements on the X and Y axis. You can click and drag in a guide. This is helpful when you need to make sure everything is aligned correctly. To move it, click and drag where you need it to be. Don’t worry – these guides won’t show up when you download or print.
If guides are getting in the way, just hide them, like this. We can clear guides completely in the right click menu.
Let’s show our page margins. We recommend you keep all text and elements within the margins, especially if you’re printing.
There are other options in the file menu to explore yourself.
Resize is a Pro feature that allows you to magically resize your design to any other document size – it’s a huge time saver.
Here is our handy undo button. Undo anytime you’ve done something you’re not happy with. A quick shortcut is to press command or control Z on your keyboard. You can also redo, here.
Canva autosaves when you’re working online. Note the saving notification here. If it says ‘unable to save’ you might need to check your internet connection.
Across the top is the name of your design. This design is untitled, so let’s click to add a name.
Click here to share your design with others and allow them to view or edit it.
Download and save your design to your computer. And here are your print options. In Canva, printing and delivery is just a click away. It has a 100% happiness guarantee, so if it turns up on your doorstep and you’re not happy with it, we’ll fix it.
And finally, the publish button, with all the options for how you might choose to publish your design.
Now, let’s get back to customizing our template.
Bounding boxes appear when you hover over page elements. When an element is selected, the box stays highlighted. Rotate or resize using these handles. Or, click and drag the element to move it.
Double click text to edit. Let’s make a few changes here.
Once you’re done, click the page background to deselect everything.
Certain template elements may be grouped together and if you try to move one, others will also move. To ungroup elements, select it and click ungroup.
To group elements together, select an element, hold the shift key and click another. Then, click ‘group’.
You can move elements back or bring them forward, like this. This allows stacking items over the top of one another in layers. If something is obstructing your view, you might need to send it backward to see the elements underneath.
Certain items have additional editing options in the toolbar. We can change color, flip, crop or animate elements. We’ll dive deeper into this later on.
Now we’ve covered how to choose a template to start inspired… Are you ready to see how big Canva is?