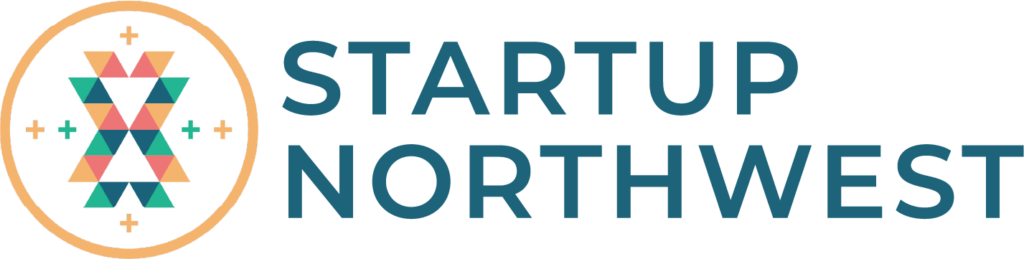Adding photos to designs has never been easier. With Canva, you can upload your own photos or choose from thousands in our library. Edit your photos with effects, filters and handy time-saving tools!
Transcript
Canva’s photo editor couldn’t be easier to use. No complicated tools or confusing UI – just simple, straightforward tools transforming your image into something amazing. Let’s see how we can start with our own images and learn how to edit by applying photo effects and filters.
To begin, we can always start inspired with a template and add a photo to it – for example an Instagram post. But did you know we can also start with a photo itself, edit it, then decide where to use it later?
To do this, click ‘Create a design’ from the homepage. Then ‘Edit photo’, here. You’ll be prompted to choose a photo from your computer, like this. Once the image uploads, click ‘Edit photo’ to jump into the editor.
To crop an image, click here in the toolbar or double-click the photo and drag a corner, like this. Then select done. And that’s it!
Next, try flipping the photo. You can do this vertically or horizontally, like this.
Adjust the brightness, contrast or saturation of a photo. Perfect if you need to make some minor tweaks to your image. Just drag a slider up or down, like this. You’ll also notice a ‘Filter code’ at the bottom, here. You can copy and paste this code to another photo to apply the same adjustment settings to ensure your images all look consistent.
That brings us to filters. These are photo presets you can apply with just a click, giving photos a unique style. Choose a filter style, and adjust the intensity here. You can see this gives us an edgy, black and white look. Great for making image colors consistent!
Canva is jam-packed with photo effects allowing you to warp, pixelate, slice or even mock up your photos! Let’s try Duotone. This applies a unique colour treatment that makes photos pop. Some effects are only available to a Canva Pro account, like Background Remover, which easily removes the background of an image with just one click, like this.
Once you’re happy with your photos, it’s time to download and share them with the world! Download your photo, here. We recommend a PNG format for high quality images. In Canva Pro, you can also choose to download images with a transparent background.
Great work! You’re now ready to edit your photos in Canva like a pro.