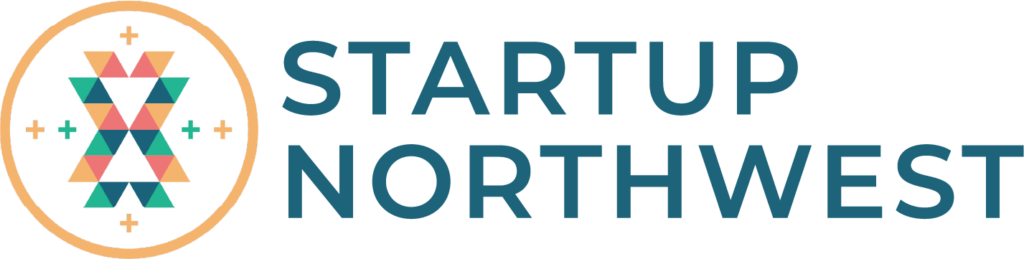Making videos has never been easier. Discover how to upload your own video or audio, choose one from our library or even record yourself in Canva! We’ll also teach you tips and tricks to really wow your audience.
Transcript
Say goodbye to complex video editing tools! We’ve packed our library with thousands of templates, stock videos, animated graphics, and music tracks for you to quickly create professional videos. Why? Because we believe that making videos should be simple for everyone. So let’s take a look at what it’s like to work with video and audio in Canva.
Let’s start with a new video. Here’s a quick preview of the video template categories available. Let’s stick with a video document at the standard video size.
We’re back in the editor. Although it may look pretty familiar by now, you’ll notice one major difference: the video timeline. When working with video and audio, it’s more helpful to visualize your project using ‘scenes’ instead of ‘pages’. This black line and triangle is called the playhead. It shows us what will be on the screen at a particular time in the video. You can drag it like this, to fast-forward or rewind your preview.
Like all Canva designs, begin with a template or start dragging content to your design. Let’s choose a template and see how we can customize it. There’s already a video here, but what if you want to search for a new video or upload your own? Let’s duplicate this scene and find out how.
Let’s dive into Canva’s video library. Start your search from the ‘Elements’ tab, and add the Videos tab to your sidebar, here.
We’re looking for a video to better match the caption in this template, so let’s search. When you’ve found one, drag it to the background, like this. It’s quite a long video but we can trim the length of the clip by dragging the edges of the scene in the timeline, like this.
Now let’s try uploading a video. Click the uploads tab here, then ‘Upload media’, and ‘device’. Choose your video file to upload. Your video is now saved in the uploads tab. And in case you’re wondering, this works in exactly the same way for audio files too!
Ready for your moment in the spotlight? You can record yourself directly from your computer’s built-in camera and microphone. It’s easy to pause and resume at any point, like this. Your final recording is also added to your uploads tab, so you can use it for any project later on. For now, let’s use our uploaded clip and add it to ‘Scene 2’, like this. Let’s update the caption here as well.
Now, let’s take a look at some of the cool things you can do with animations and transitions. Click on any element on the page, then click ‘animate’ in the toolbar. You’ll see page animations and text animations. Page animations will apply to all elements on your page, whereas the text animations only add the effect to your selected text element, like this.
What about a transition between two scenes? You’ll find a variety to choose from here, like these. Let’s try one.
Looking good! The only thing missing now is some music. Let’s search Audio in the Elements tab. This one sounds great! Let’s drag it into the timeline to add to our video.
Lastly, let’s playback the video to preview the whole thing together. Perfect!
The final step is to download our video and share it with the world! Click the download button to download as an MP4 Video, our most common video file format.
There you have it! With Canva, you’ll have mastered video in no time!